About Me
Blog Friends

.jpg)
.jpg)





Pages
DOWNLOAD
Shering data dengan mengaktifkan wifi ad-hoc dan IPv
Ad-hoc Wireless Networks dan IPv 6
Apabila kita punya laptop ber-wifi, dan apabila kita ingin shering data dari laptop kita ke lapton teman kita yang satunya lagi. Maka kita dapat menggunakan Adhoc wireless network yang berjalan pada Windows XP SP 2 atau windows vista.
Sebagai langkah pertama kita, pastikan laptop kita wifinya dalam kondisi menyala atau aktif.
Langkah kedua kita aktifkan wireless ad-hoc pada laptop kita.
- Masuk ke Start → control panel → network connection, lalu klik kanan pada interface Ethernet kita yang tekonek internet dan pilih properties.
- Masuk ke advance tab dan pilih allow other network users to connect through this computer's internet connection., Check list pada boxnya . Unchecklist pada box allow other network users to control or disable this sharred network connection.
- Klik OK
Langkah ketiga, membuat koneksi adhoc wireless network.
- Masuk ke Start → control panel → network connection
- Klik kanan di bagian interface wireless yang akan menjadi down link, lalu pilih properties
- Masuk ke tab wireless networks, lalu pada dialog box preferred networks klik add
- Masuk ke association tab lalu ketik nama SSID dari wireless anda, NGISING-NET
- Bagian yang penting, pastikan anda check list box pada bagian this is computer-to-computer (ad hoc) network dan uncheck list box this key provided for me automatically
- Pada bagian Network Authentication pilih Open, dan pada bagian Data encryption pilih mode WEP, namun bila anda merasa tidak perlu tinggal pilih disabled
- Jika anda menggunakan encryption WEP, maka anda harus mengisi box network key (5/13 karakter), lalu ketik ulang key anda pada box confirm network key
- Klik OK
Selesailah langkah mengeset ICS adhoc wireless network, di laptop teman kita tinggal hidupkan wifinya kemudian cari wifi dengan nama NGISING-NET (tergantung mengesetnya di awal). Tinggal konek ke wifi tersebut dan masukan WEP key yang sudah anda set (jika diset di awal).
Sebelum kita to the point ke proses konfigurasi IPv6.. ada baiknya kita mengetahui jenis Operating System yang kita gunakan (khususnya bila kita menggunakan windows XP). Windows XP mempunyai beberapa versi yang di antaranya adalah Windows XP Service Pack 1, dan Windows XP Service Pack 2. Untuk mengetahui tipe Operating System yang digunakan komputer kita,
klik kanan pada My Computer dari menu Start Anda, lalu pilih Properties.
Di situ Anda dapat melihat spesifikasi dari sistem komputer Anda.
Misalnya seperti ini (gambar telah disensor)

Bila Anda menggunakan Windows XP Service Pack 1..
Setelah Anda menginstalasi IPv6 nanti akan muncul pilihan yang di dalamnya mengandung kata2 "developer" "IP version 6" pada Properties dari Interface yang Anda konfigurasi IPv6-nya.
Bila Anda menggunakan Windows XP Service Pack 2..
Setelah Anda menginstalasi IPv6 akan muncul pilihan Microsoft TCP/IP version 6
pada Properties dari Interface yang Anda konfigurasi IPv6-nya.
Misalnya seperti pada gambar di bawah ini:

Untuk tipe sebelum Windows XP Service Pack 1.. saya belum mencobanya.. tetapi, sepertinya Anda bisa menginstalasi IPv6 dalam operating system tersebut sejauh itu Windows XP. (Penulis: Jika Anda mencobanya dan berhasil, mohon memberitahukan melalui comment dari artikel ini, terima kasih).
Nah, berikut ini.. cara-cara untuk menginstalasi IPv6 pada operating system Anda, bila Anda menggunakan OS Windows XP SP1 atau SP2.
Ada 2 macam cara dalam instalasi di Windows XP SP1 dan SP2 (setelah Anda mengkonfigurasi IPv4 Anda bila diperlukan dan setelah komputer/laptop/dll tersambung dengan media lain yang akan anda koneksikan).
Cara pertama (melalui Network Connection):
1. Masuk ke Network Connection dan pilih Properties dari Interface yang akan Anda install IPv6 nya. Anda dapat menemukan Network Connection pada Control Panel atau dari My Network Places.

2. Setelah Anda membuka Properties dari Interface yang akan Anda install IPv6 nya.. Buka tab General, lalu pilih Install, kemudian pilih Protocol, dan pilih Add..

Kemudian pilih Microsoft TCP/IP version 6 (bila Anda menggunakan OS Windows XP Service Pack 2), lalu klik OK.

Cara kedua (melalui Command Prompt):
1. Klik Start --> Run,
2. Ketikkan cmd pada kotak Open, lalu klik OK

3. ketikkan ipv6 install pada layar DOS dari command prompt tersebut, lalu tekan enter.

(Penulis: Jika Anda ingin memastikan apakah IPv6 sudah terinstall atau belum di System Anda melalui command prompt, ketikkan ipconfig pada layar tersebut lalu tekan enter; jika Anda melihat ada IP Address yang memenuhi ciri-ciri dari IPv6, berarti IPv6 sudah terinstall pada system Anda. Jika ingin mengulang syntax, anda bisa menekan panah atas untuk mengcopy paste syntax sebelumnya)
Setelah itu Anda akan melihat adanya pilihan Microsoft TCP/IP version 6 pada Properties dari Interface yang Anda pilih tadi.
Pada Windows Vista, IPv6 sudah terinstall secara otomatis dan dapat anda lihat melalui Properties dari interface pada Network Connection Anda atau dengan memasukkan syntax ipconfig pada comand prompt. Anda dapat mengkonfigurasinya dengan masuk pada properties tersebut dan memilih Microsoft TCP/IP version 6 lalu klik Properties, kemudian Anda bisa mengisikan IP Address, Prefix Length, Default Gateway dan Preferred DNS Server serta Alternated DNS Server bila diperlukan.
Setelah Anda menginstall IPv6, Anda bisa juga menambahkan link IPv6, misalkan untuk LAN atau Ad-hoc. Bila Anda ingin menambahkan link..
Setelah Anda masuk ke Command Prompt, ketikkan
contohnya:
netsh interface ipv6 add address "Local Area Connection" 3ffe:100:200:300::123
atau
netsh interface ipv6 add address "Wireless Network Connection" 3ffe::10:20:0:9ef
(Penulis: mengetikkan syntax dalam command prompt tidak boleh ada kesalahan sedikitpun, karena bila salah, syntax tidak akan dikenali)
Untuk memeriksa apakah koneksi ipv6 Anda benar-benar terhubung, pada layar command prompt ketikkan
ipv6 address Anda>
Contoh: ping 3ffe:100:200:300::123
atau ping 3ffe::10:20:0:9ef
Sekian wacana mengenai instalasi ipv6 pada system Anda, selamat mencoba..
mas...Nilainya kami minta nilai maximum ya mas...
terimakasi sebelumnyacara share file windows 7 dan vista
Langkahnya pada windows 7 klik menu start dalam kolom pencarian ketik network and sharing center akan muncul jendela klik menu Change Advances Sharing Setting.
Pada jendela Change Advances Sharing Setting pastikan settinganya sebagai berikut scroll kebawah pada Password Protected Sharing anda turn off kan agar lebih memudahkan anda tanpa harus mengetikan password, kemudian klik Save Setting.
Beralih ke Windows vista untuk menyeting, Pada vista anda cari network kemudian klik kanan pilih properties akan muncul jendela sebagai berikut
Turn on pada Network Discovery, File Sharing, Public Folder Sharing, and Media Sharing. Untuk Password Protected Sharing anda off kan juga sama halnya pada setting-an pada wndows 7.
buka windows explorer pada windows 7 pilih icon network pada jendela ini pilih komputer windows vista network untuk melihat directory vista lalu klik muncul seperti ini.
Klik user dan browse file file yang ada dalam windows vista tersebut dan sebaliknya pada windows vista bisa melakukan browsing file pada directory windows 7. Selamat mencoba!
Masih ingat dengan virus Aksika? Virus “open source” yang satu itu memang memiliki banyak sekali varian. Tidak heran karena source code-nya memang disedia kan bebas di Internet, jadi siapapun dapat dengan mudah mengubah dan meng-compile source code-nya dan jadilah varian baru.
Berawal dari kemudahan itulah, banyak virus maker ataupun programer pemula mencoba–coba untuk membuat virus tanpa perlu repot. Paling yang dibutuhkan hanyalah pengetahuan seputar operating system dan programming.
Namun kemudahan itu belum seberapa, bila dibandingkan dengan menggunakan program Virus Generator. Dari namanya saja, kita sudah dapat mengira kegunaan dari program tersebut. Ya, Virus Generator merupakan program untuk dapat membuat virus secara mudah dan instan.
Bermula dari sampel sebuah virus yang lumayan banyak dikirimkan oleh pembaca kepada kami. PC Media Antivirus mengenalnya dengan nama Gen.FFE-Fajar, namun antivirus lain ada juga yang menyebutnya dengan nama Brontok.D. Dengan penyelidikan sederhana akhirnya diketahui bahwa virus tersebut dibuat menggunakan Virus Generator.
Fast Firus Engine (FFE)
Pembuat Generator tersebut menamakan program buatannya itu dengan nama Fast Firus Engine. Seperti yang terlihat pada program ataupun situs pembuatnya, ia memberitahukan bahwa program ini hanya untuk tujuan pembelajaran dan tidak untuk tindakan merusak. Namun tetap saja, bila program ini sudah jatuh ke tangan yang salah, pasti akan digunakan untuk pengrusakan.
Virus Generator ini dibuat menggunakan bahasa Visual Basic dan di-compress menggunakan packer tELock. Dalam paketnya terdapat dua buah file, yakni Fast Firus Engine.exe dan data.ex_. Fast Firus Engine. exe merupakan program utama dalam pembuatan virusnya dan sementara file data.ex_ sebenarnya merupakan badan virus asli yang belum dimodifi kasi.
Saat file Fast Firus Engine.exe dijalankan, maka pengguna akan dihadapkan pada sebuah interface. Anda hanya disuruh mengisikan nama virus, nama pembuat, dan pesan-pesannya. Lalu dengan menekan tombol Generate, maka jadilah virus Anda.
Cara kerja dari Generator tersebut sebenarnya sangat sederhana. Ia hanya menambahkan data yang Anda masukkan tadi ke bagian akhir file virus asli (data.ex_). Nantinya informasi tersebut digunakan oleh virus dalam proses infeksi.
Bagaimana Virus Menginfeksi?
Virus hasil ciptaan FFE memang terlihat sederhana. Sama seperti Generatornya, ia juga dibuat menggunakan bahasa Visual Basic yang di-compile dengan metode Native- Code. Lalu di compress menggunakan tELock agar ukurannya semakin kecil. Virus ini memiliki ukuran tubuh asli sebesar 55.296 bytes.
Saat virus kali pertama dieksekusi, ia akan membuat beberapa file induk di beberapa lokasi. Seperti di direktori \%WINDOWS%\, akan terdapat file dengan nama.exe, Win32 exe, activex.exe, dan %virusname% (nama virus sesuai yang diisikan oleh sang pembuatnya pada Generator). Di \%WINDOWS%\ %system32%\ akan terdapat file copy.pif, _default.pif, dan surif.bin. Selain itu, ia juga mengubah atau membuat file Oeminfo.ini yang merupakan bagian dari System Properties. Jadi apabila komputer Anda terinfeksi oleh virus hasil generate dari FFE, maka pada System Properties akan terdapat tulisan “Generated by Fast Firus Engine”.
Di direktori \%WINDOWS%\%System%\ akan terdapat beberapa file induk lagi yang menggunakan nama yang sama seperti file system milik Windows, seperti csrss.exe, winlogon.exe, lsass.exe, smss.exe, svchost. exe, dan winlogon.exe.
Dan tak lupa, pada root drive pun akan terdapat file dengan nama “baca euy.txt” yang berisikan pesan–pesan dari si pembuat virus. Jadi pada saat membuat virus dengan menggunakan Generator tersebut, maka pembuatnya akan disuguhkan beberapa kotak input, seperti Author of the virus, Name of the virus, dan Messages. Nah, isi dari kotak messages ini yang nantinya ditampilkan pada file “baca euy.txt” tersebut.
Setelah virus berhasil meng-copy-kan file induknya ke dalam sistem tersebut, ia akan menjalankan file induk tadi, sehingga pada memory akan terdapat beberapa process virus, seperti csrss.exe, winlogon.exe, lsass. exe, smss.exe, svchost.exe, dan winlogon.exe. Nama process yang mirip dengan process/services milik Windows tersebut mungkin sengaja untuk mengecoh user. Untuk membedakannya, Anda dapat melihat path atau lokasi process tersebut dijalankan. Process virus ini biasanya berjalan di direktori System sementara process/services milik Windows yang running biasanya berasal dari direktori System32.
Mengubah Registry
Virus ini menambahkan beberapa item startup pada registry agar pada saat memulai Windows ia dapat running secara otomatis atau untuk mengubah setting-an Windows agar sesuai keinginannya. Informasi mengenai registry yang diubahnya tidak akan dapat dengan mudah kita lihat karena dalam kondisi terenkripsi.
Yang ia ubah adalah seperti nilai dari item Userinit, yakni dengan menambahkan parameter ke file induk. Pada key HKEY_CURRENT_ USER\Software\Microsoft\Windows NT\CurrentVersion\Windows\Load juga akan diubah itemnya agar mengarah ke file induknya dengan nama Activex.exe. Pada HKEY_CURRENT_USER \Software\Microsoft\ Windows\CurrentVersion\Run\ akan terdapat item baru dengan nama present. Key HKEY_ LOCAL_MACHINE\SOFTWARE\Microsoft\ Windows\CurrentVersion\Run\ akan terdapat item baru juga dengan nama Default dan %username%, username di sini merupakan nama user yang sedang aktif saat itu.
Virus hasil generate dari FFE juga mengubah shell extension untuk file .exe, yakni dengan mengubah type information dari Application menjadi File Folder. Setting-an folder Options juga diubah agar tidak menampilkan extension dan setiap fi le dengan attribut hidden. Dan agar dapat aktif pada safe-mode, ia pun mengubah nilai dari item SafeBoot.
Dengan menggunakan bantuan registry Image File Execution Options, virus ini juga menambahkan item baru pada section tersebut dengan nama cmd.exe, msconfi g.exe, regedit.exe, dan taskmgr.exe. Maksudnya adalah agar setiap user yang mengakses program dengan nama file seperti itu, maka akan di-bypass oleh Windows dan dialihkan ke file induk si virus.
Bagaimana Virus Menyebar?
Virus ini dapat menyebar melalui media penyimpan data seperti flash disk. Saat Anda mencolokkan flash disk pada komputer yang terinfeksi, maka pada flash disk tersebut akan terdapat beberapa file baru, seperti explorer.exe, %virusname%.exe, dan msvbvm60.dll. Juga beberapa file pendukung seperti desktop.ini, autorun.inf agar ia dapat running otomatis pada saat mengakses flash disk tersebut.
File virus lainnya pun disimpan pada direktori baru di flash disk tersebut dengan nama Recycled yang berisikan file Firus.pif dan Folder.htt. Kesemua file virus tersebut dalam kondisi hidden sehingga tidak terlihat.
Virus Beraksi
Untuk dapat bertahan hidup, virus ini pun akan mencoba untuk memblok setiap program yang tidak ia inginkan seperti tools atau program antivirus termasuk PCMAV. Sama seperti halnya data registry yang diubah, data mengenai program apa saja yang diblok olehnya juga terdapat dalam tubuhnya dalam kondisi terenkripsi.
Jadi, saat virus sudah stay di memory, ia akan memonitor setiap program yang diakses oleh user, yakni dengan membaca nama file dan juga caption Window. Beberapa nama file antivirus yang dicoba untuk dibloknya adalah nav.exe, avgcc.exe, njeeves.exe, ccapps.exe, ccapp.exe, kav.exe, nvcoas.exe, avp32.exe, dan masih banyak lagi yang lainnya. Termasuk beberapa program setup atau installer juga tidak dapat dijalankan pada komputer terinfeksi.
Pencegahan dan Penanggulangan
PC Media Antivirus RC19 ini dapat membersihkan komputer terinfeksi secara tuntas dan akurat 100% setiap virus yang dibuat dengan menggunakan Fast Firus Generator. Untuk menghindari aksi blok oleh virus terhadap PCMAV, silakan Anda rename terlebih dahulu file PCMAV misalnya PCMAV-CLN.EXE menjadi MERDEKA.EXE.
LAN ( LOCAL AREA NETWORK )
TOPOLOGI LAN
Ada banyak pengertian tentang Topologi Jaringan LAN ini, tapi saya disini mendifenisikan bahwa Topologi Jaringan adalah susunan lintasan aliran data didalam jaringan yang secara fisik mengswitchungkan simpul yang satu dengan simpul lainnya. Berikut ini adalah beberapa topologi jaringan yang ada dan dipakai hingga saat ini, yaitu:
Topologi Star
Beberapa simpul/node yang diswitchungkan dengan simpul pusat/host, yang membentuk jaringan fisik seperti bintang, semua komunikasi ditangani langsung dan dikelola oleh host yang berupa mainframe komputer seperti Switch hub.
Topologi star digunakan dalam jaringan yang padat, ketika endpoint dapat dicapai langsung dari lokasi pusat, kebutuhan untuk perluasan jaringan, dan membutuhkan kehandalan yang tinggi. Topologi ini merupakan susunan yang menggunakan lebih banyak kabel daripada bus dan karena semua komputer dan perangkat terhubung ke central point. Jadi bila ada salah satu komputer atau perangkat yang mengalami kerusakan maka tidak akan mempengaruhi yang jaringan yang lainnya.
berikut ini gambar topologi star sebagai gambaran.
Topologi Hierarkis
Berbentuk seperti pohon bercabang yang terditi dari komputer induk (host) yang diswitchungkan dengan simpul atau node lain secara berjenjang, jenjang yang lebih tinggi berfungsi sebagai pengetur kerja jenjang dibawahnya, biasanya topologi ini digunakan oleh perusahaan besar atau lembaga besar yang mempunyai beberapa cabang daerah, sehingga data dari pusat bisa didistribusikan ke cabang atau sebaliknya.
berikut ini gambar topologi Hierarkis sebagai gambaran.

Topologi Bus
Beberapa simpul/node diswitchungkan dengan jalur data (bus). Masing2 node dapat melakukan tugas-tugas dan operasi yang berbeda namun semua mempunyai hierarki yang sama.
Topologi ini biasanya menggunakan kabel Coaxial, yang sekarang sudah sangat jarang digunakan atau di implementasikan.
berikut ini gambar topologi Bus sebagai gambaran.

Topologi Ring
Di dalam topologi Ring semua workstation dan server dihubungkan sehingga terbentuk suatu pola lingkaran atau cincin. Tiap workstation ataupun server akan menerima dan melewatkan informasi dari satu komputer ke komputer lain, bila alamat- alamat yang dimaksud sesuai maka informasi diterima dan bila tidak informasi akan dilewatkan. Kelemahan dari topologi ini adalah setiap node dalam jaringan akan selalu ikut serta mengelola informasi yang dilewatkan dalam jaringan, sehingga bila terdapat gangguan di suatu node maka seluruh jaringan akan terganggu. Keunggulan topologi Ring adalah tidak terjadinya collision atau tabrakan pengiriman data seperti pada topologi Bus, karena hanya satu node dapat mengirimkan data pada suatu saat, dan yang lainnya menggu hingga pengiriman data selesai.
berikut ini gambar topologi Bus sebagai gambaran.

Lihat Tanpa judul di peta yang lebih besar
widget
Tag cloud



.jpg)
.jpg)




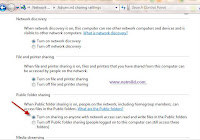


0 komentar:
Posting Komentar